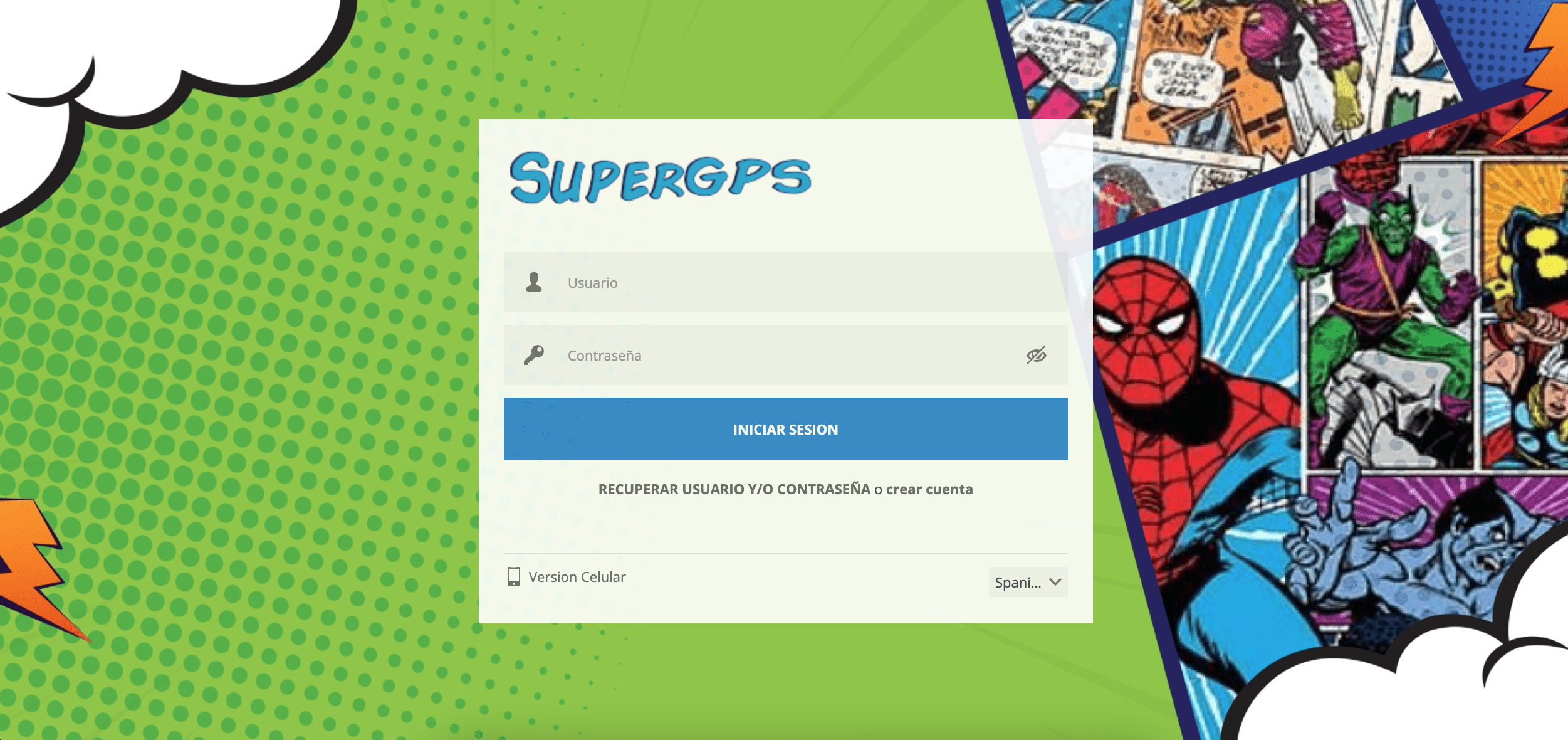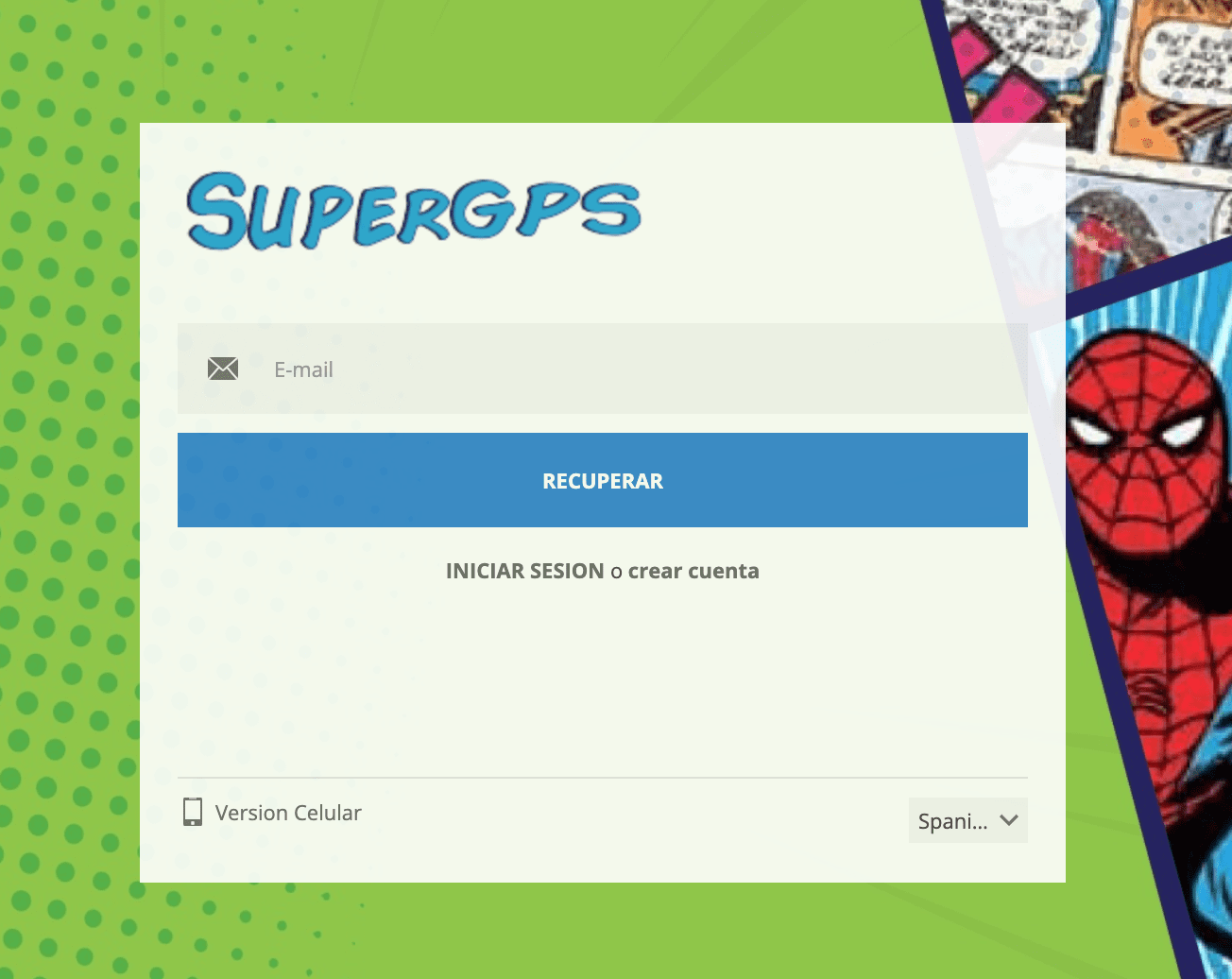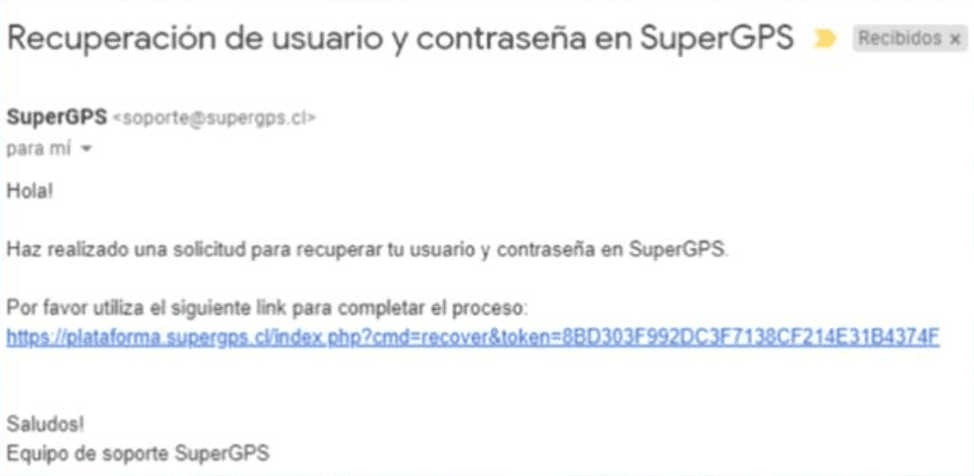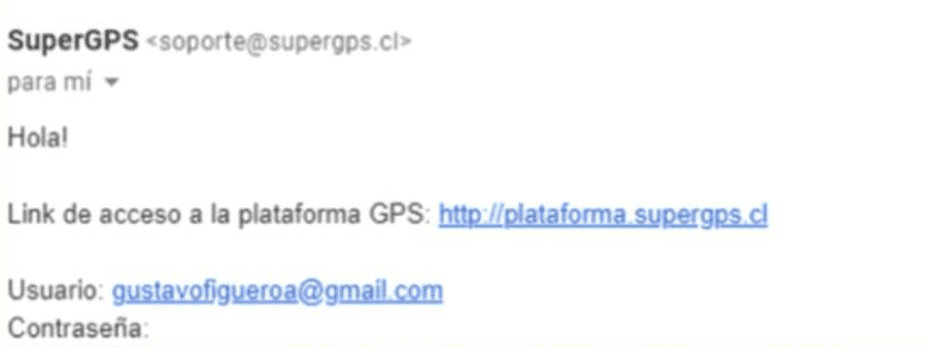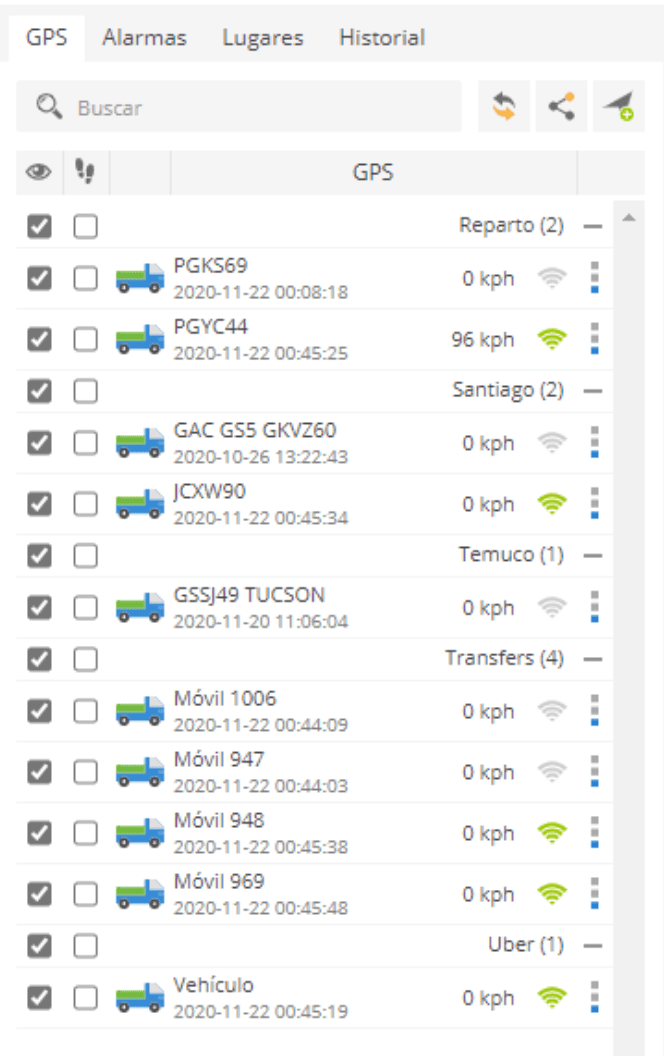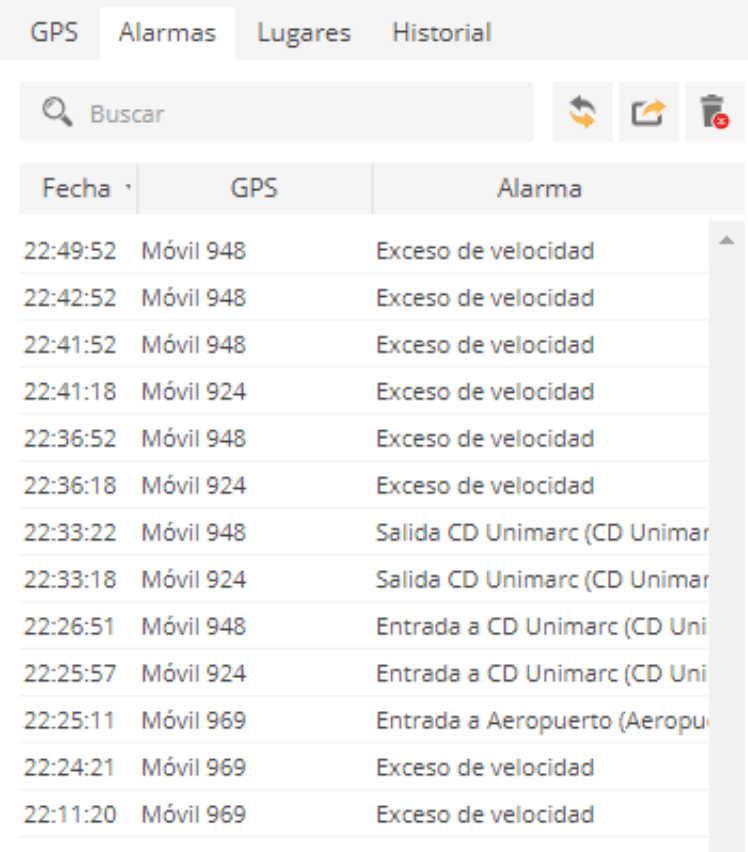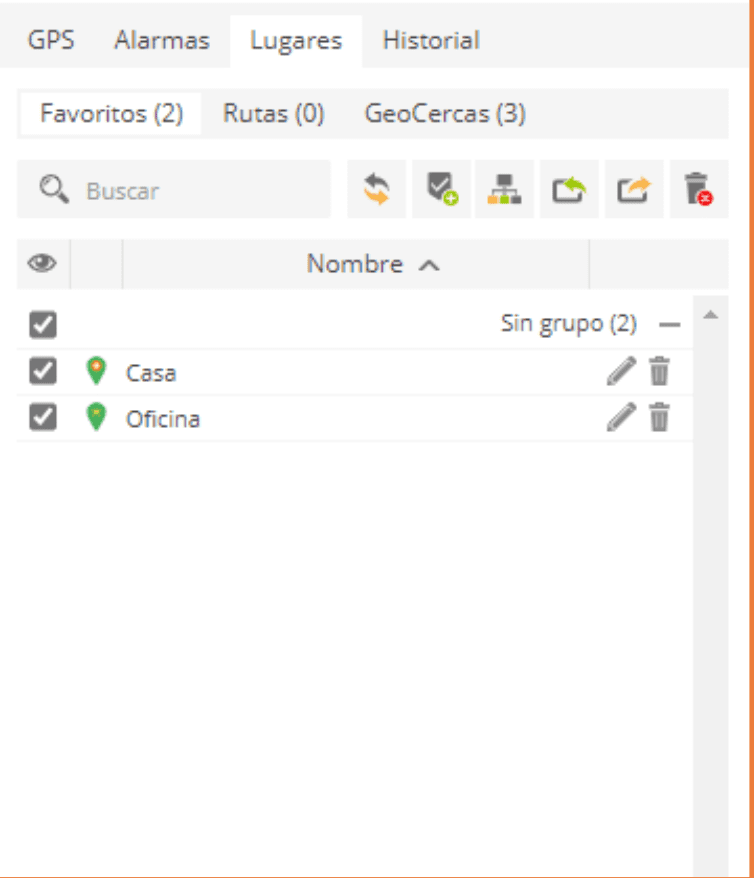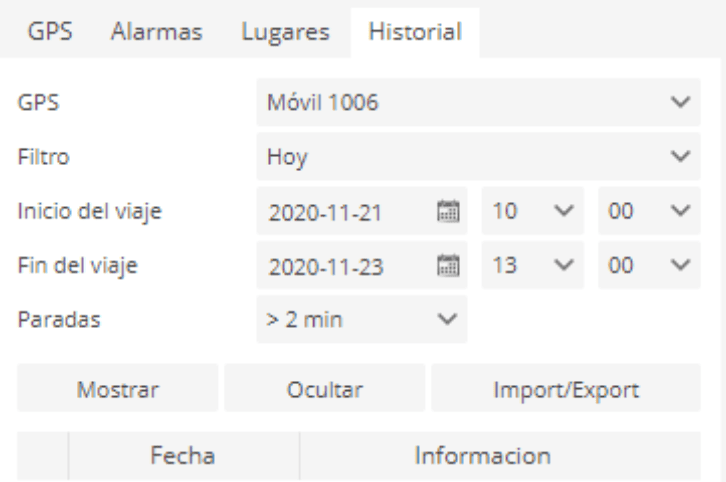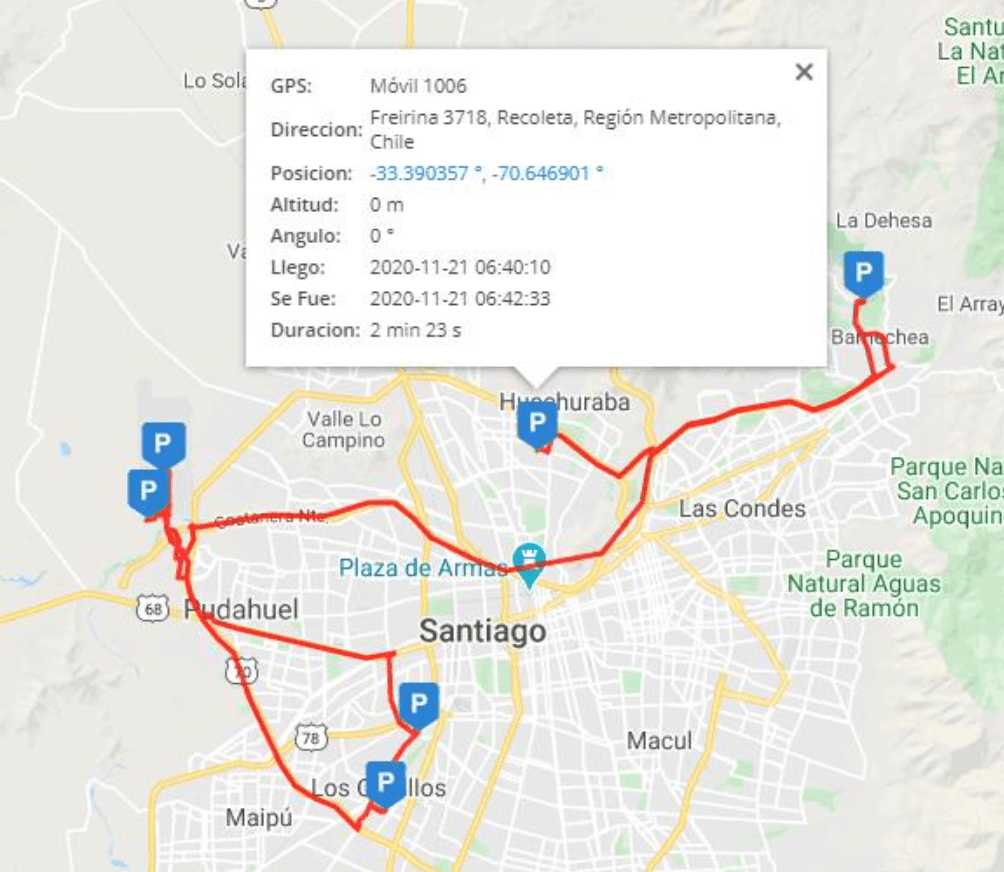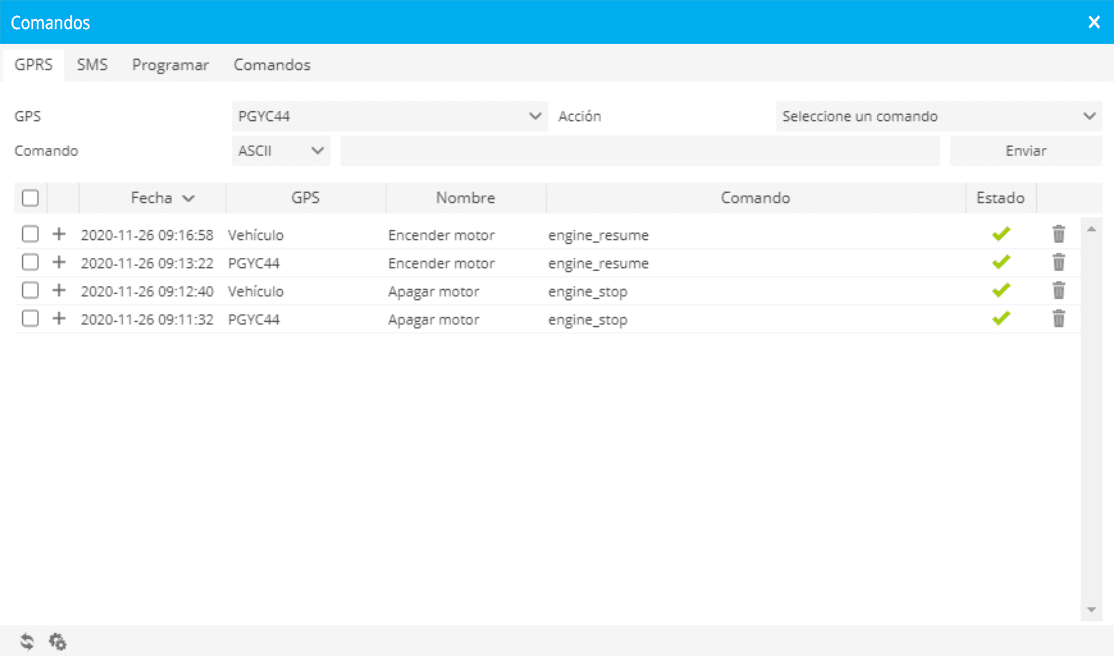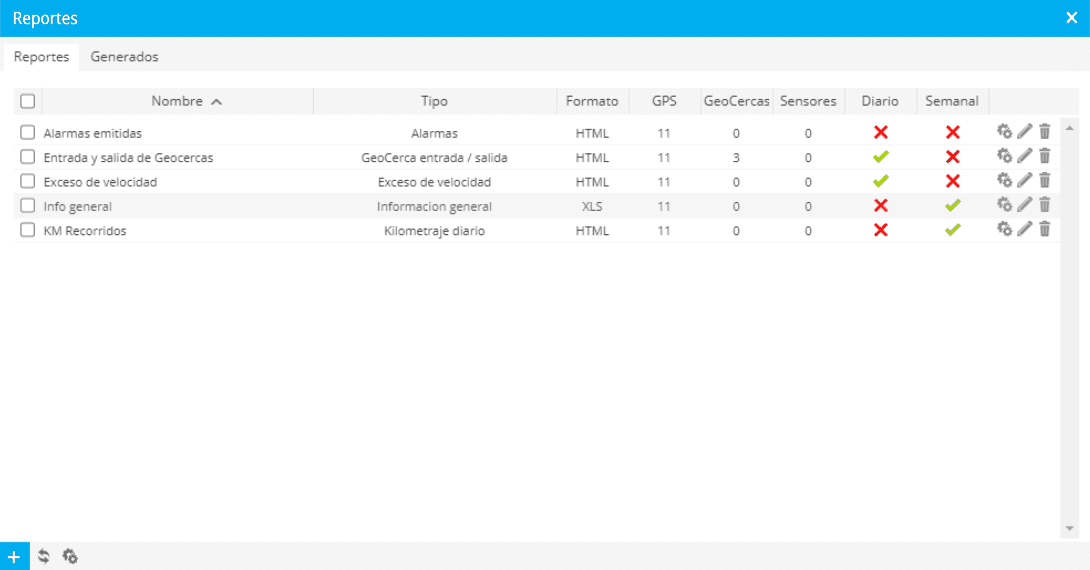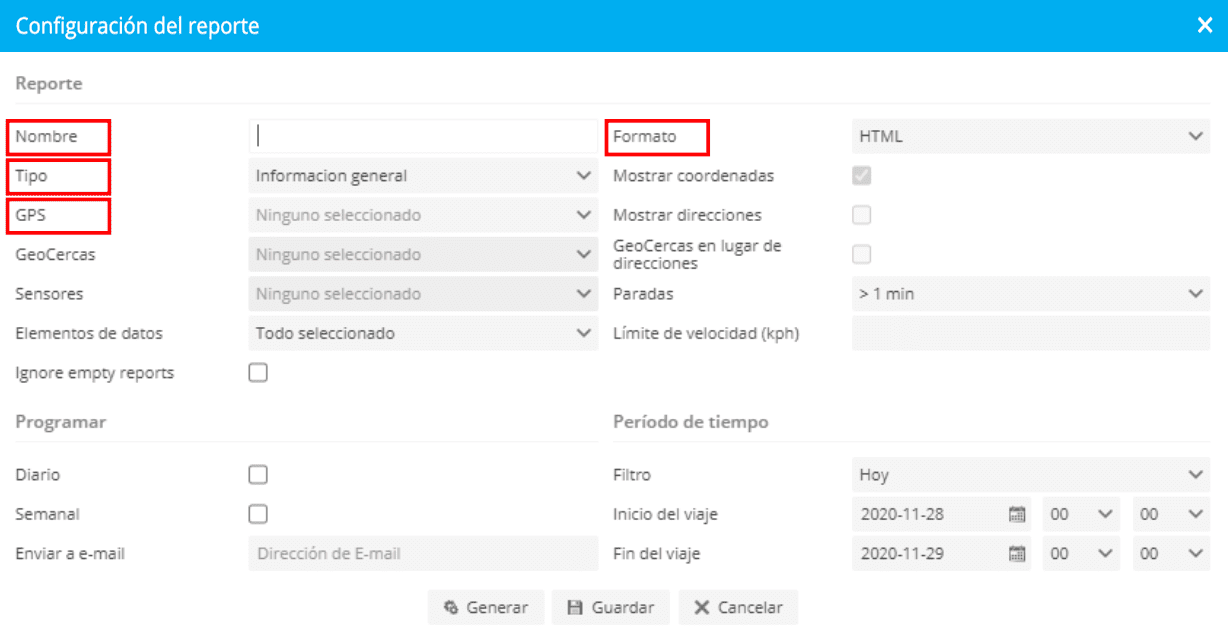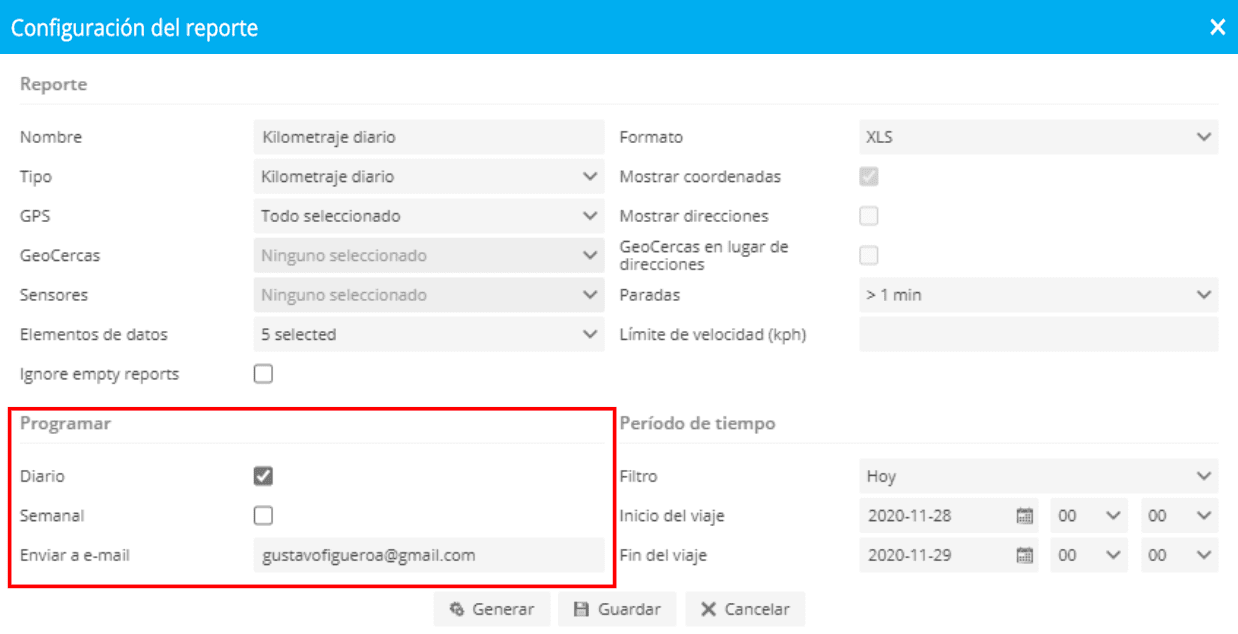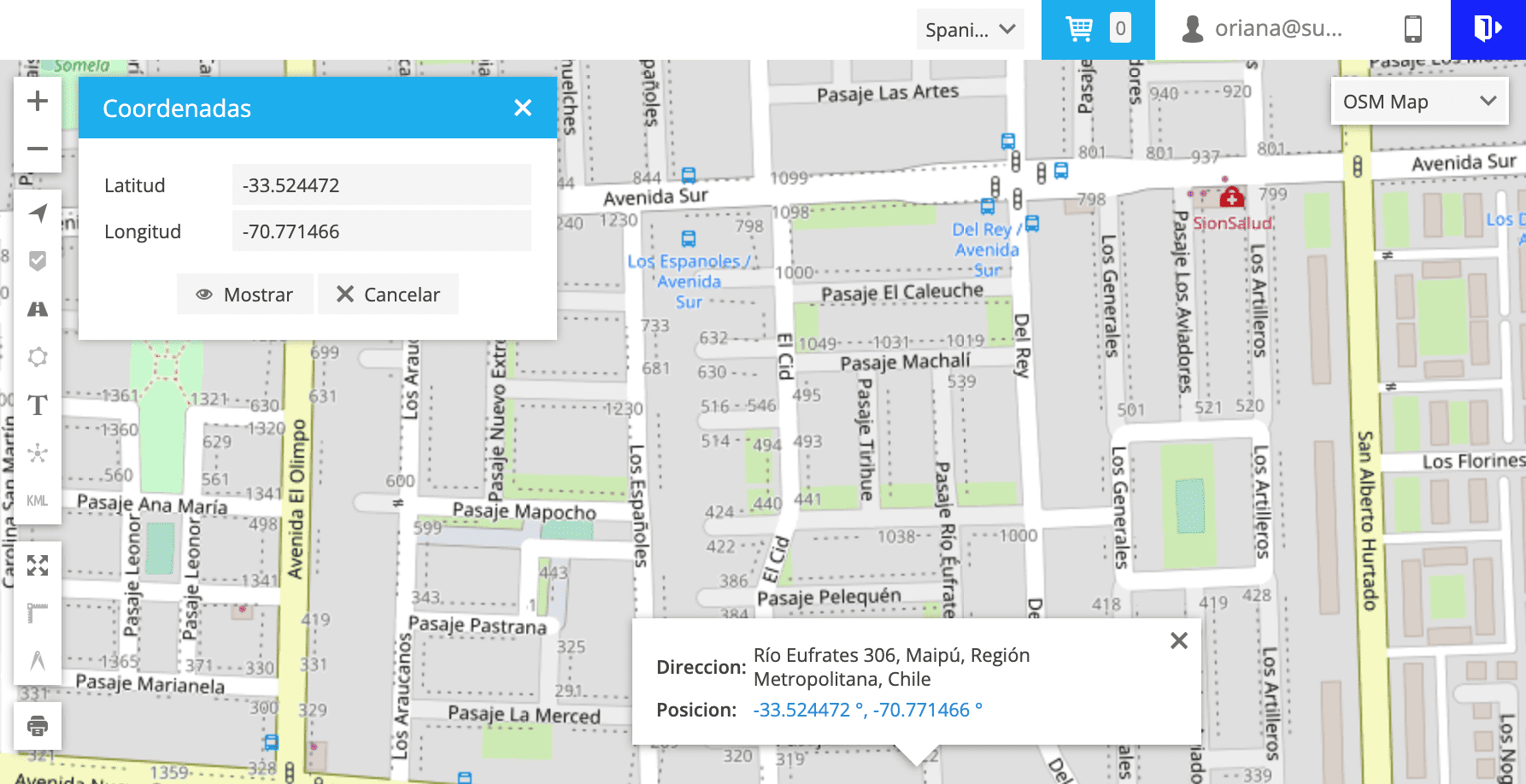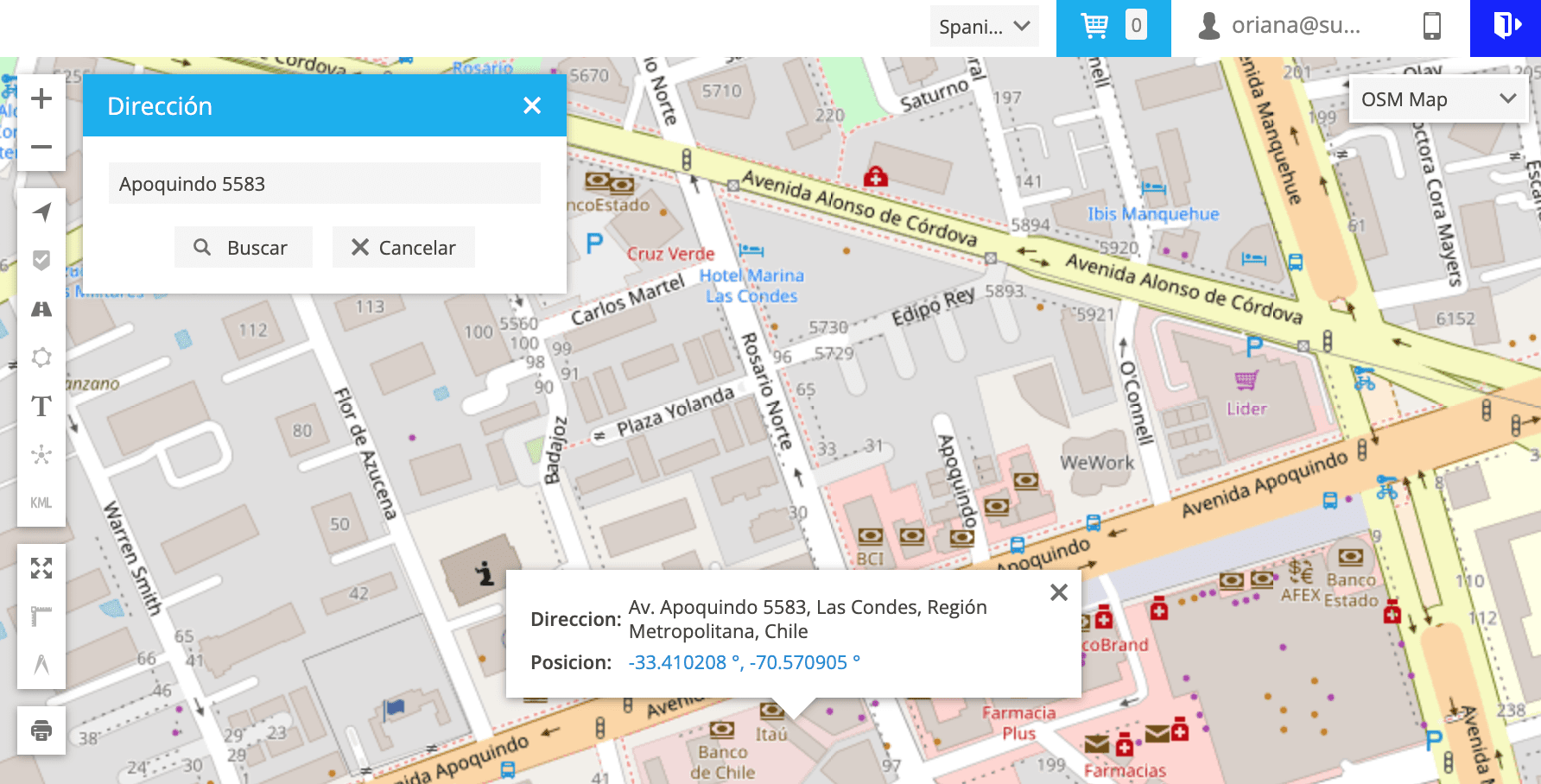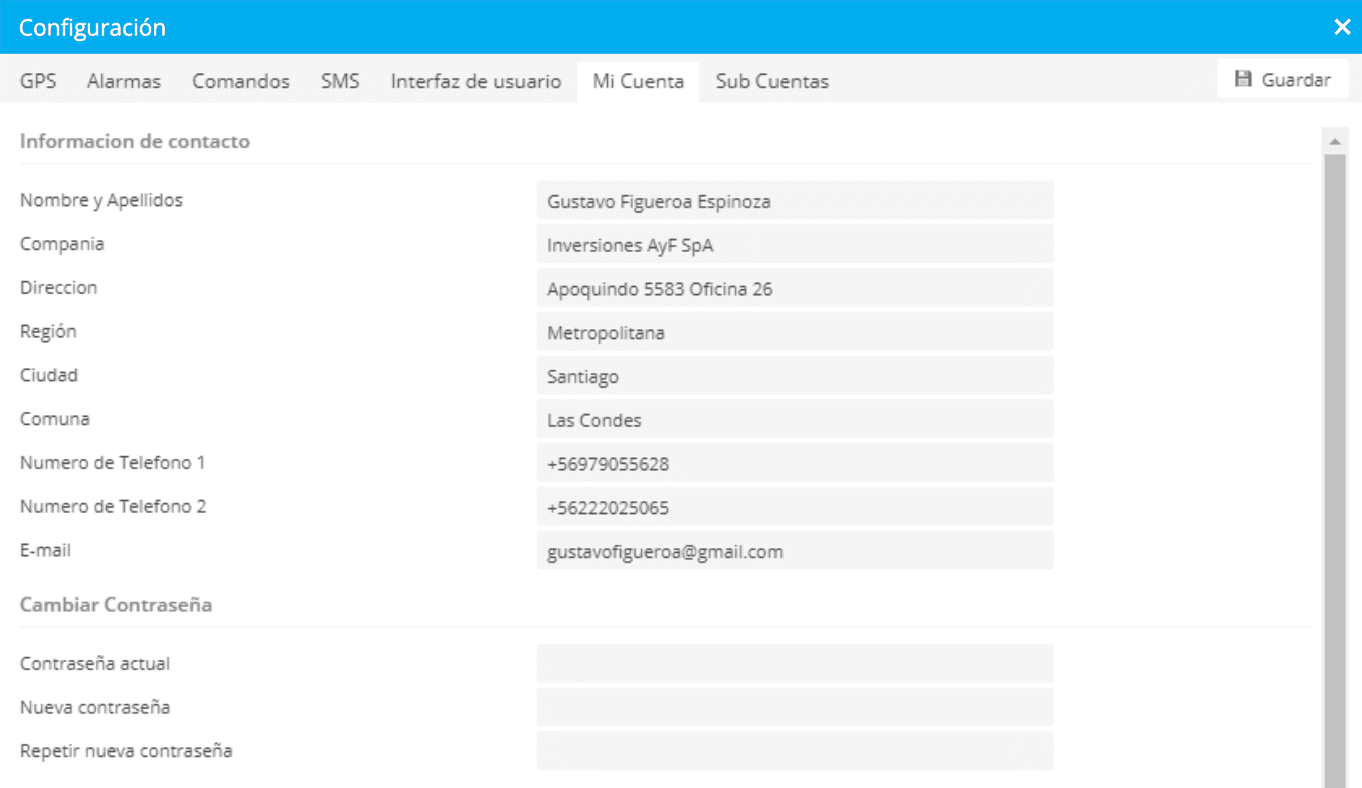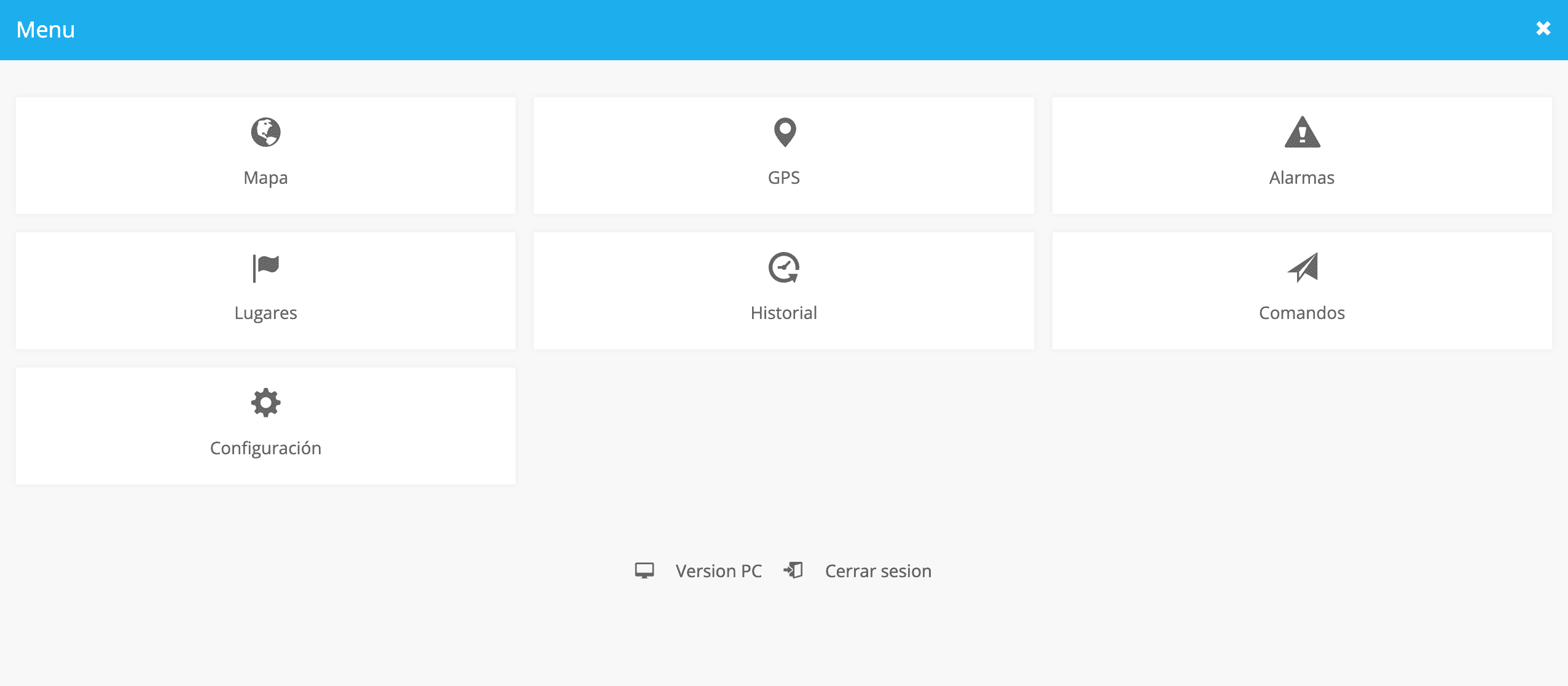MANUAL DE USUARIO
Versión 1.0.1
INGRESO A LA PLATAFORMA
Ingresa a la página https://plataforma.supergps.cl desde el navegador de tu computador o teléfono. En esta sección, ingresar el usuario y la contraseña que te ha llegado al correo electrónico y presiona el botón INICIAR SESION.
RECUPERAR USUARIO Y CONTRASEÑA
Recuperar el usuario y/o la contraseña de acceso para tu plataforma es muy simple.
Ingresa a https://plataforma.supergps.cl y presiona el botón RECUPERAR USUARIO Y CONTRASEÑA.
Aparecerá una nueva ventana donde tendrás que escribir el correo electrónico al cual te llegó por primera vez la información y presionar el botón RECUPERAR.
Luego de esto recibirás un correo electrónico con un link de validación.
Al hacer clic al link te redirigirás a la plataforma, el sistema validará que todo está bien y te llegará un segundo correo electrónico con tu usuario y clave.
PANTALLA PRINCIPAL
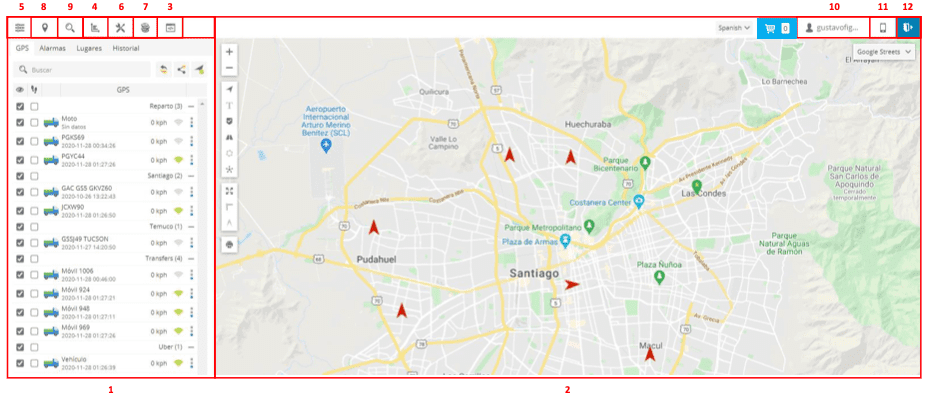
- INFORMACIÓN DE VEHÍCULOS.
- MAPA.
- COMANDOS.
- REPORTES.
- CONFIGURACIÓN GENERAL.
- MANTENIMIENTO
- GASTOS.
- COORDENADAS.
- DIRECCIÓN.
- MI CUENTA.
- VERSIÓN MOVIL.
- CERRAR SESIÓN.
- Presionando el primer cuadro antes del nombre del vehículo, podrás activar o desactivar la visualización del GPS en el mapa.
- Podrás ver la velocidad en tiempo real.
- Permite visualización de tus vehículos en grupos según tu preferencia1
- Los grupos pueden ser minimizados, para no mostrar todos los vehículos en la pantalla.
- Permite la búsqueda rápida de un vehículo2
- Podrás ver la fecha y hora de la última conexión3
DESDE LOS TRES PUNTOS A LA DERECHA DEL MENÚ PODRÁS EJECUTAR LAS SIGUIENTES OPCIONES:
MOSTRAR HISTORIAL: Podrás acceder inmediatamente al historial del vehículo.
SEGUIMIENTO: Se abre una ventana dentro del mapa donde se muestra de forma exclusiva el vehículo.
SEGUIMIENTO EN NUEVA VENTANA: Lo mismo que la opción anterior, pero en una nueva ventana de tu navegador.
GOOGLE STREET VIEW EN NUEVA VENTANA: Se abre una nueva ventana en el navegador con la ubicación del vehículo desde la visualización de Google Street View.
COMPARTIR UBICACIÓN: Podrás enviar un correo electrónico con un link en el que podrás compartir la ubicación en tiempo real de un vehículo.
COMANDOS: Podrás acceder inmediatamente al menú́ de envío de comandos del vehículo.
EDITAR: Se abrirá́ un menú́ donde podrás realizar cambios a tu vehículo, tales como, el nombre que se visualiza en plataforma, el ícono, el grupo asignado, la marca, modelo, VIN entre otros.
___________________________
1 La creación de los grupos se realiza en menú Configuración general→GPS→Grupos
2 Ya sea con la patente, nombre asignado o IMEI del GPS.
3 Antes de que el GPS entre en estado de ahorro de energía.
En esta sección de la plataforma podremos visualizar el historial de alarmas que se hayan activado durante las últimas horas, tales como:
- Excesos de velocidad.
- Entrada y/o salida de geocercas.
- Movimientos del vehículo fuera de horario permitido.
- Batería baja.
- Desconexión de dispositivo GPS.
- Perdida de señal GSM, entre otras.
LA CREACIÓN DE LOS ALARMAS SE REALIZA EN EL MENÚ CONFIGURACIÓN GENERAL → ALARMAS
En el submenú Lugares podremos crear y editar:
- Favoritos dentro del mapa.
- Rutas que debe realizar un vehículo.
- Geocercas.
El objetivo de la creación de lugares es apoyar otras funciones de la plataforma, tales como las alarmas y reportes.
Para crear un reporte de visitas a un punto asignado como favorito o la notificación de una alarma de entrada a una geo cerca es indispensable definir estos lugares, de lo contrario el sistema no podrá reconocer la acción a realizar.
En esta sección de la plataforma podremos visualizar el historial de viajes de un vehículo con hasta 90 días de antigüedad. Para esto debemos seleccionar la fecha y hora de Inicio del viaje y Fin del viaje que queramos revisar.
La plataforma también ofrece opciones de búsqueda predefinidas como Hoy, Ayer, 2 días atrás, 1 mes, etc. definidas en la opción Filtro.
Podemos determinar cuantos minutos consideraremos como detención. Esto se configura en la opción Paradas.
Una vez realizada la búsqueda, el resultado se verá así:
La plataforma nos indica que en cada punto donde hay una letra P hubo una detención mayor a 2 minutos, nuestro tiempo establecido como parada.
Al pinchar la letra P sabremos el lugar donde estuvo estacionado, a qué hora llegó, a qué hora se fue y cuánto tiempo estuvo en el lugar.
MAPA
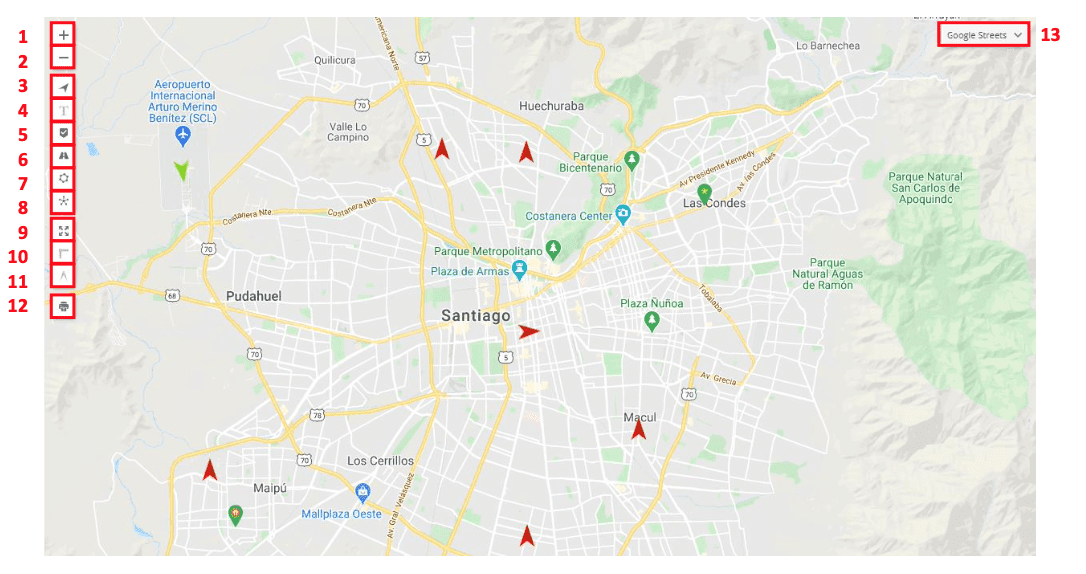
- ZOOM IN: Aumenta el detalle de la visualización del mapa.
- ZOOM OUT: Amplía la visualización del mapa a un área más grande, pero con menor detalle.
- ACTIVAR / DESACTIVAR ICONO DEL GP: Activa o desactiva la visualización de los íconos de los vehículos en el mapa.
- ACTIVAR / DESACTIVAR NOMBRE DEL GPS: Activa o desactiva la visualización del nombre de los vehículos en el mapa.
- ACTIVAR / DESACTIVAR FAVORITOS: Activa o desactiva la visualización de los sitios marcados como favoritos en el menú́ LUGARES.
- ACTIVAR / DESACTIVAR RUTAS: Activa o desactiva la visualización de las rutas creadas en el menú́ LUGARES.
- ACTIVAR / DESACTIVAR GEOCERCAS: Activa o desactiva la visualización de geocercas creadas en el menú́ LUGARES.
- ACTIVAR / DESACTIVAR GRUPOS DE GPS: Activa o desactiva la visualización en grupo de los vehículos que están cercanos en una zona determinada según el zoom del mapa.
- CENTRAR MAPA: Permite visualizar la totalidad de los vehículos en una vista amplia del mapa Permite medir trazos de distancia para saber la cantidad de KM de un punto a otro.
- REGLA: Permite medir trazos de distancia para saber la cantidad de KM de un punto a otro.
- SUPERFICIE DE MEDIDA: Permite medir áreas permitiendo conocer el tamaño en M2 y Hectáreas.
- IMPRIMIR MAPA: Permite realizar una impresión rápida del mapa que se está́ visualizando.
- TIPO DE MAPA: Permite la selección del tipo de mapa a visualizar. Entre ellos están Google Street, Google Satellite, OS.
- ENCENDER MOTOR
- APAGAR MOTOR
- ACTIVAR ALARMA
- DESACTIVAR ALARMA
IMPORTANTE: Los comandos no son compatibles con todos los vehículos.
Para saber si tu vehículo es compatible con estos comandos, consulta a tu ejecutivo.
COMO EJECUTAR UN COMANDO
Paso 1: Selecciona el GPS al que le quieres enviar el comando.
Paso 2: Selecciona la ACCIÓN que quieres ejecutar.
Paso 3: Haz clic en el botón ENVIAR.
SIGNIFICADO DE CADA COMANDO
- ENCENDER MOTOR: Esta acción devuelve la corriente al motor y permite el encendido del del vehículo.
- DESACTIVAR MOTOR: Esta acción corta la corriente al motor impidiendo que el vehículo encienda. También apaga el vehículo en el caso que esté encendido.
El apagado del vehículo se realiza cuando está a 20 Km/h o a una velocidad inferior. Si al ejecutar esta acción el vehículo va a una mayor velocidad, el GPS cortará la corriente cuando se vuelva a la velocidad señalada anteriormente
- ACTIVAR ALARMA: Esta acción arma el sistema de alarma del vehículo.
- DESACTIVAR ALARMA: Esta acción desarma el sistema de alarma del vehículo.
COMO CREAR UN REPORTE
Paso 1: Haz clic en el botón ![]() ubicado en la parte inferior izquierda del menú REPORTES.
ubicado en la parte inferior izquierda del menú REPORTES.
Paso 2: Selecciona el tipo de reporte que quieres crear.
Paso 3: Completa los datos obligatorios: NOMBRE (es como se llamará tu reporte), GPS (son los vehículos que quieres que estén en tu reporte) y selecciona el FORMATO en que quieres descargar el reporte
Paso 4: Completa los datos necesarios para la elaboración del reporte. Si te faltara algún dato, la plataforma te lo indicará mediante un mensaje.
Paso 5: Presiona el botón GENERAR para obtener tu reporte en forma inmediata o bien presiona el botón GUARDAR para guardar el reporte y poder generarlo en el futuro las veces que estimes conveniente.
COMO PROGRAMAR QUE UN REPORTE LLEGUE AL CORREO ELECTRÓNICO
A través del menú Reportes podrás configurar la plataforma para que te entregue tus reportes programados a través de correo electrónico. Puedes elegir entre recibir el reporte una vez en la semana (los reportes se envían el día lunes) o bien puedes elegir que llegue todos los días a tu correo electrónico a las 07:00 AM.
Paso 1: Crea un reporte a elección.
Paso 2: Selecciona la opción DIARIO y/o SEMANAL en el menú de Configuración de reporte.
Paso 3: Escribe tu correo electrónico donde dice ENVIAR A E-MAIL y presiona el botón GUARDAR.
*SI TIENES DUDAS RESPECTO A LA CREACIÓN DE REPORTES, SOLICITA A TU EJECUTIVO UNA INDUCCIÓN A TRAVÉS DE VIDEOLLAMADA
Desde la versión móvil podrás
- Visualizar vehículos en tiempo real.
- Obtener información sobre el vehículo.
- Visualizar todas las alertas emitidas en las últimas horas.
- Visualizar todos los lugares favoritos configurados en la plataforma.
- Visualizar el historial los viajes realizados por un vehículo.
- Enviar comandos de acción.
- Configurar características de la cuenta.